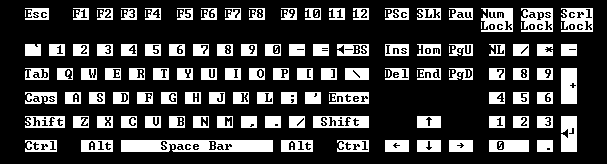Undelete or Undo or Redo:
Most wordprocessors have an undelete or undo
command which is usually on the Edit
menu
and
sometimes has a button on the toolbar. Sometimes there
are separate undelete and undo commands with different
functions. The commands let you change your mind
about the last deletion you made, and sometimes about
previous deletions.
Redo lets you change your mind again.
Recovering, Bin, Recycle bin
If you delete a file or program it may be put into a bin or
recycle bin,
from which you can recover it. If you have a Recycle Bin
(Windows 95+) and
want to restore a file or program: open the Recycle Bin, right
click on the
file or program you want to restore, and choose Restore.